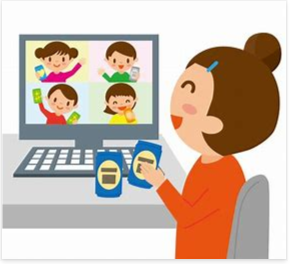以前ご紹介した「『参加上限人数がある申し込みフォーム』を手軽に作成!」が
ここ何か月か、PV数No.1をずっとキープしており
オンラインイベントが身近になったことを、肌で感じております。
申し込みフォームは手軽に作成いただけたものの、
その後の「お申込み確認メール」や、「Zoom IDご案内メール」などを
確認しながらでご自身の手で送信するのは、正直非常に面倒だと思います。
そこで、今回はお申込みいただいたメールに自動返信を設定する方法を
ご案内したいと思います。
( ※この項目を設定がなければ、自動返信メールの宛先を取得できないため注意が必要です
※「申し込みフォーム」の作成方法は、こちらをご覧ください)
方法その1
ボタンをクリック。
「メールアドレスを収集する」にチェックを入れる。
方法その2
右上「送信」ボタンをクリック。
「メールアドレスを収集する」にチェックを入れる。
自動返信メールの拡張機能を追加するため、下記のページにアクセス。
あるいは Email Notifications for Google Forms - Google Workspace Marketplace
「インストール」→「実行」ボタンをクリック。
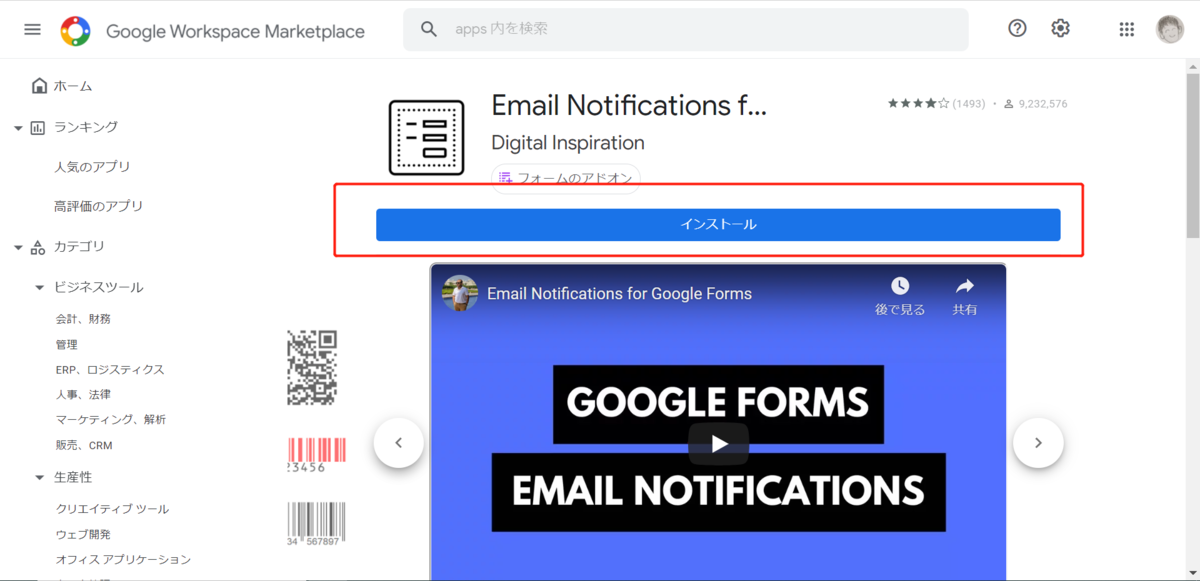
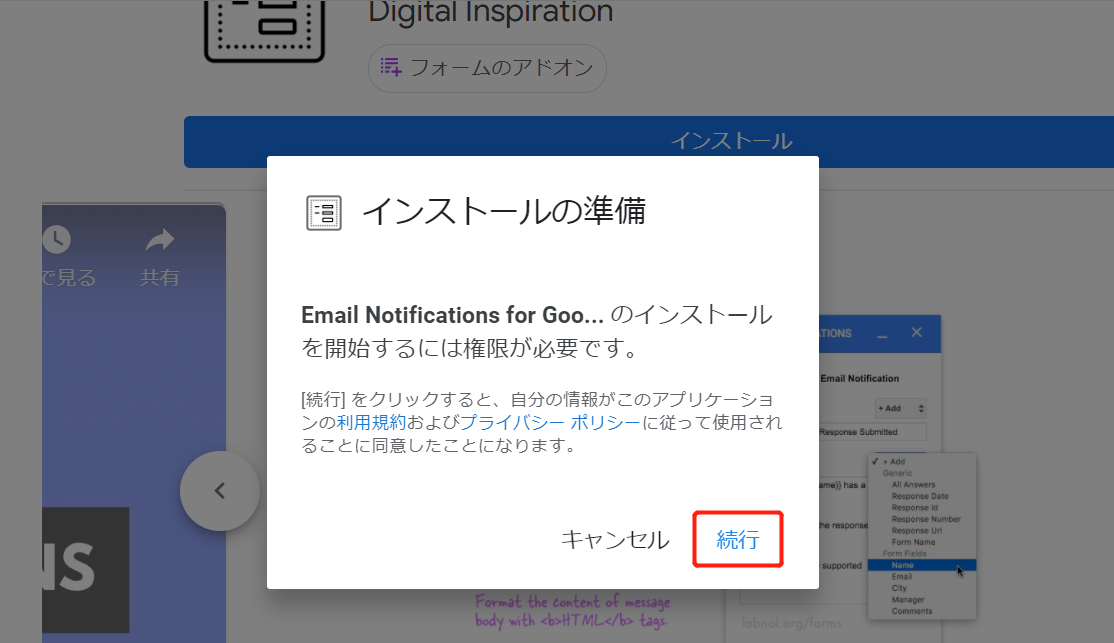
Googleフォームの画面に戻り、アドオンができたか確認。
赤込みの“ジグソーパズル”のようなアイコンがあればインストール成功。
ない場合は「F5」か「更新」ボタンをクリックして、画面を更新。
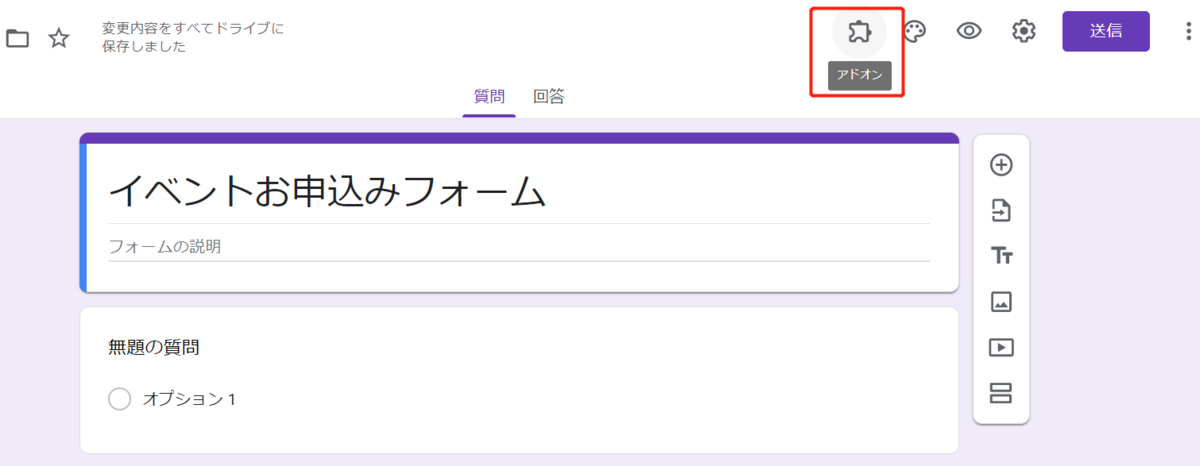
右上の「アドオン」ボタン→「Email Notifications for Forms」を選択。
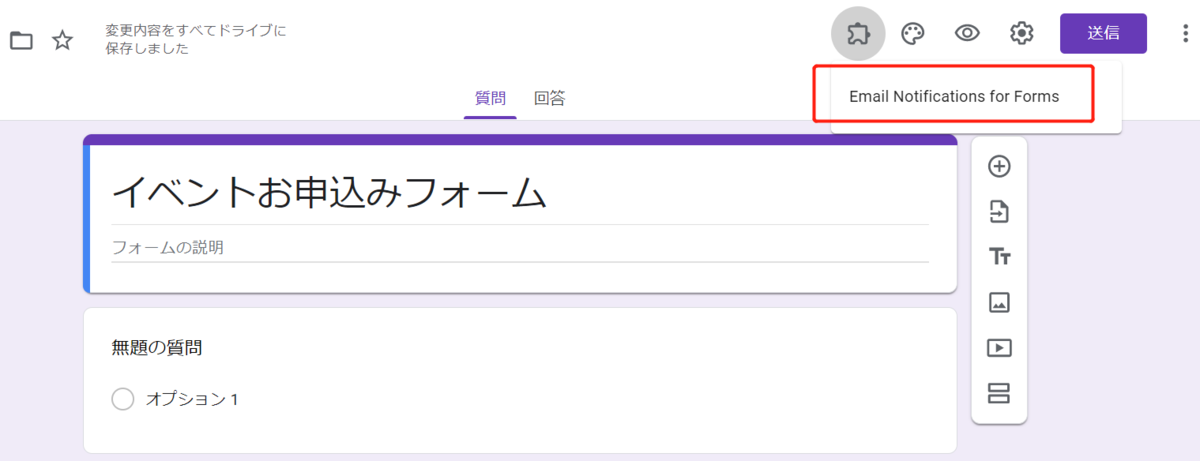
一番上の 「Enable Notifications」をクリック。
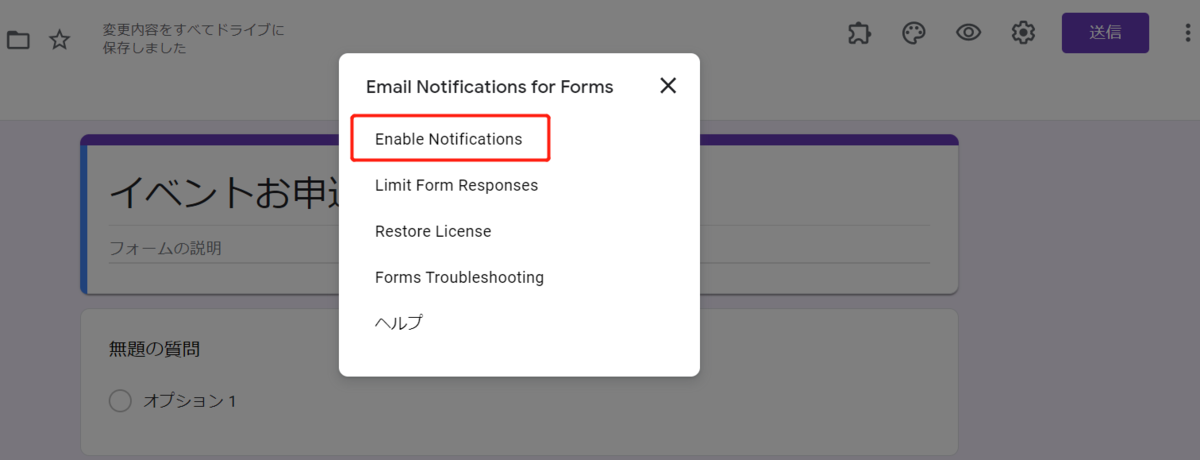
「MANAGE RULES」が表示→その中の「ADD NEW RULE」をクリック。
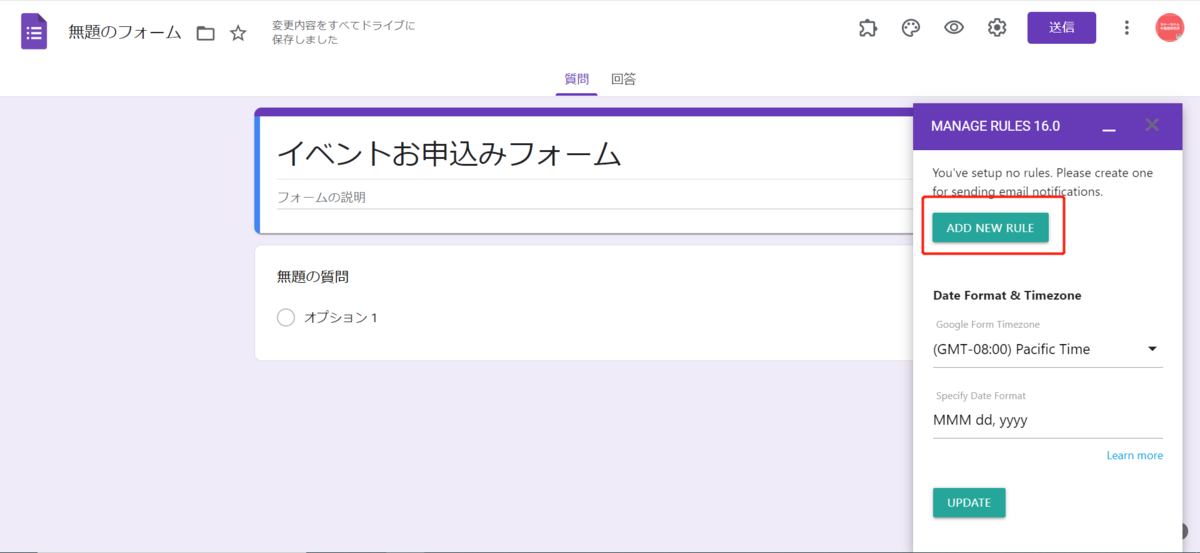
- 「通知先のアドレス」
- 「送信者のアドレス」⇒選択できるメールアドレスは、ログインしているアカウントで送信設定しているメールアドレスのみ
- 「送信者名」⇒入力可能
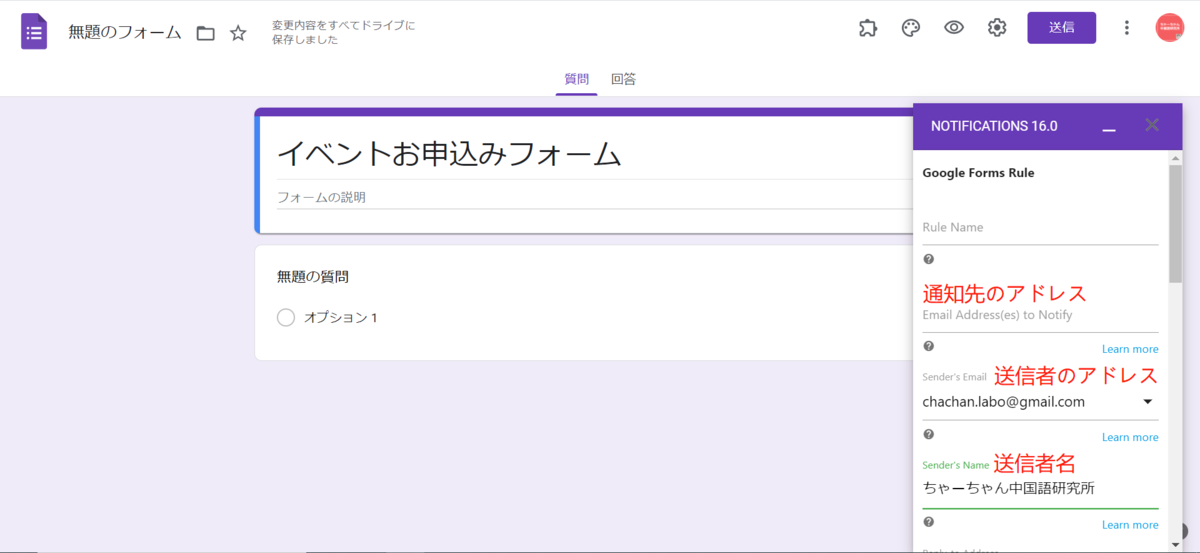
「Use a visual editor」の隣にある、「EDIT」をクリック。
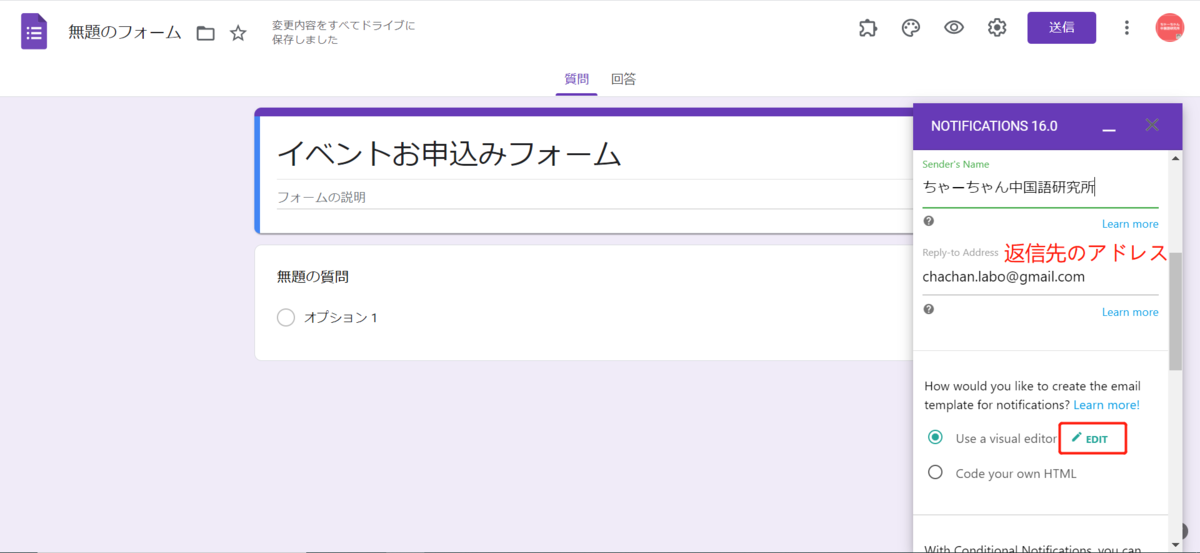
「メールのタイトル」「メールの内容」を作成→「SAVE」ボタンとクリック 。
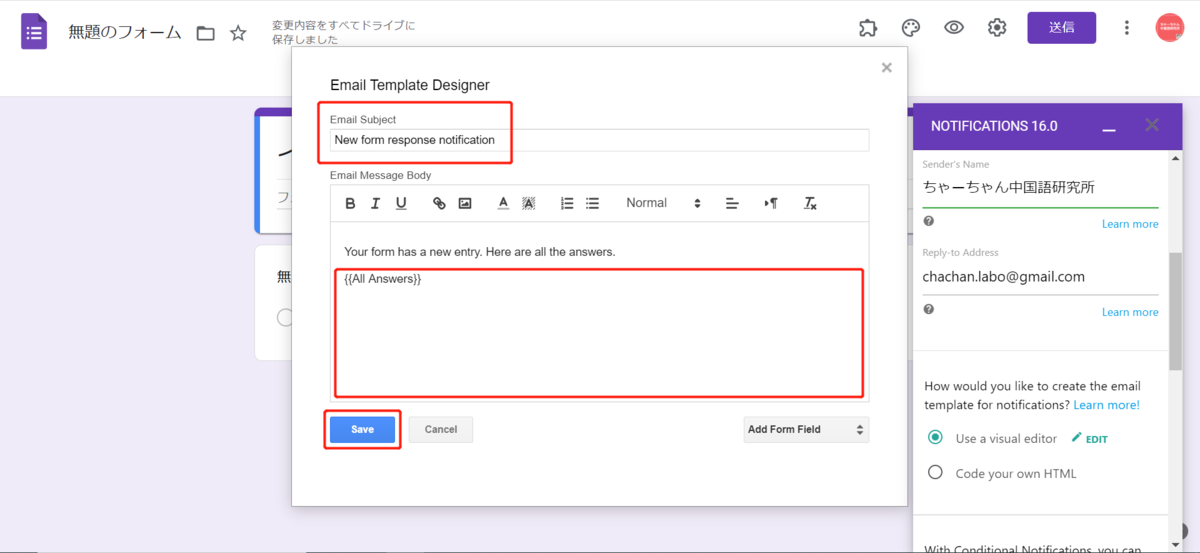
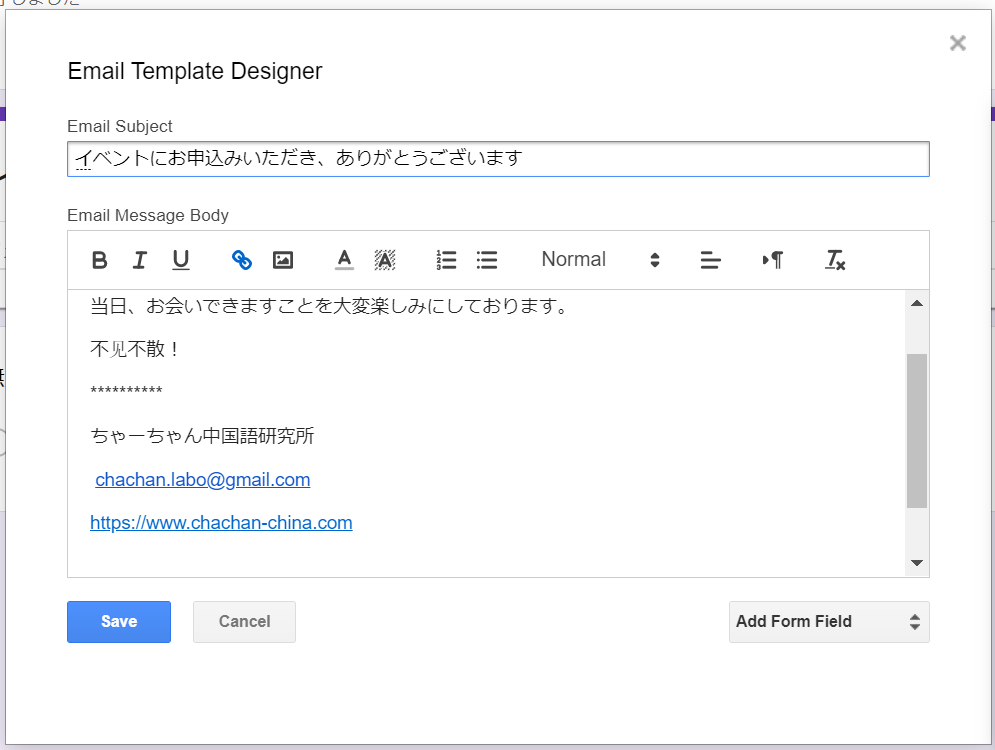
「NOTIFICATIONS」の画面を、下方にスクロール。
「Notify Form Submitter?」にチェックを入れる 。

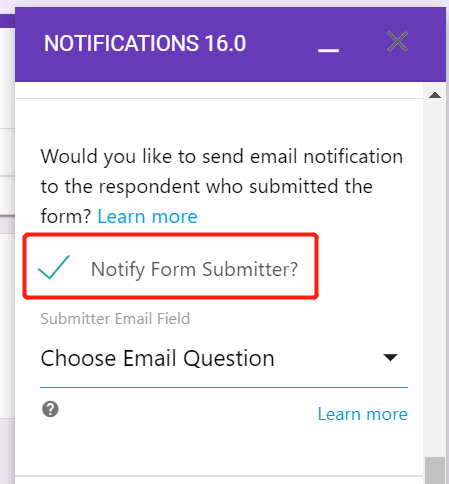
「NOTIFICATIONS」の画面を、下方にスクロール。
「SAVE RULE」をクリック。

設定が完了したら、フォームの動作テストをお願いします。
フォームの送信先と同じメールアドレスでテストしてしまうと、
正常に自動返信メールが動作しないことがありますので、
送信先とは異なるメールアドレスで動作テストをされることを、オススメします。
また自動返信メールが、本当にきちんと送信されたかどうかは、
Gmailの「送信済みメール」からご確認がいただけます。
この機能は無料でお使いいただけますが、返信メールは1日20通までです。
それ以上の送信が必要な場合は、有料プランとなります。
有料プランでは、無料のGoogleアカウントでの送信の場合は、1日に400件まで。
G Suiteアカウントでの送信の場合は、1日に1500件まで自動返信メールの送信が
可能になります。
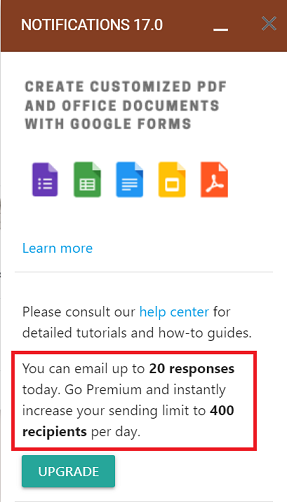
お申込み確認メールや、Zoom IDのご案内など
人数が多くなるとついつい返信が遅くなってしまったり、
絶対にあってはならないことですが、連絡漏れを起こしてしまう可能性が出てきます。
イベント前はお忙しいと思いますので、この機能をお使いになられて
少しでもご負担が少なく、楽しくイベントを迎えられることを心より願っております。
みなさんの、オンラインイベントの何かのお力になれれば幸いです。