先日ご案内いたしました「中国語発音座談会」は、両日共に満員御礼。
誠にありがとうございます。
こちら、お申込みをいただくにあたり、参加上限人数になれば、
自然と受付を締め切るような「申し込みフォーム」がないかどうかを調べてみました。
なかには「リザーブストック」を利用されていらっしゃる方も多いですが、
以前1回目の設定が面倒だとお伺いしたこともあり、簡単な方法を模索していました。
その結果、今回Googleフォームを使用した方法を、ご紹介したいと思います。
※Microsoft Edgeでは、エラーメッセージが出る場合があるため、
Google Chromeをお使いになることをオススメします。
またGoogle アカウントを複数お持ちの場合は、
使用者(下図上側のピンクのロゴの部分)に気を付けてください。
作成した時のアカウントと、以後修正する時のアカウントが異なる場合、
エラーメッセージが出て、修正できません。
必ず申し込みフォームを作成したアカウントで、ログインしてください。
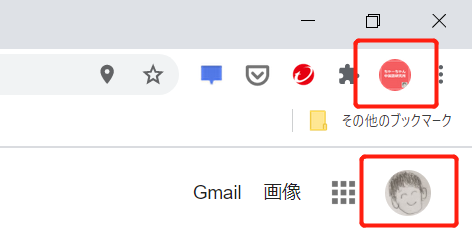
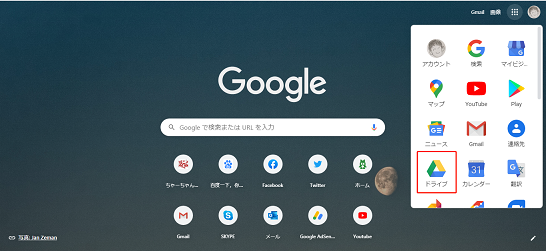
左上の「新規」ボタン→「その他」→「Googleフォーム」

「無題のフォーム」にタイトルを入力
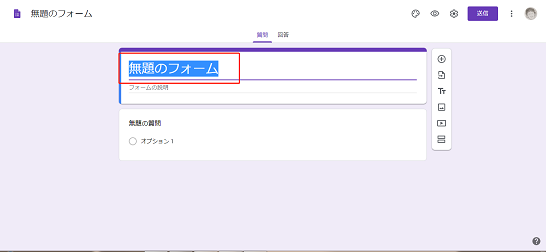
「無題の質問」の欄に、質問を記入。ここでは「ご氏名」

- 記述式
- 段落
- ラジオボタン(=選択式)
- チェックボタン(=複数回答あり)
- プルダウン
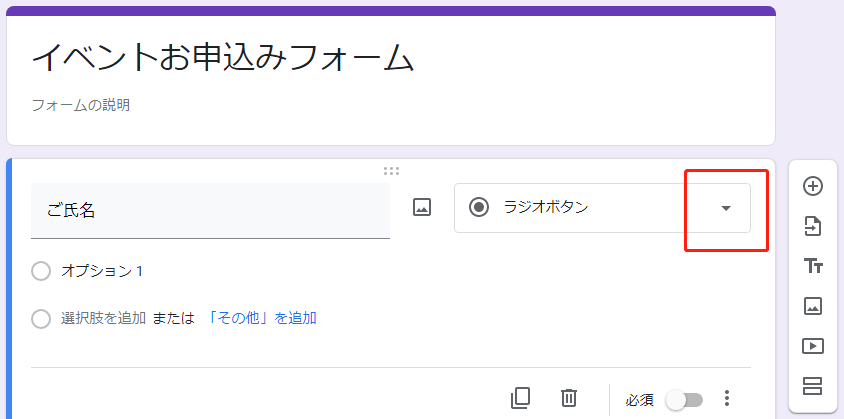
今回はご記入いただくため、「記述式」を選択
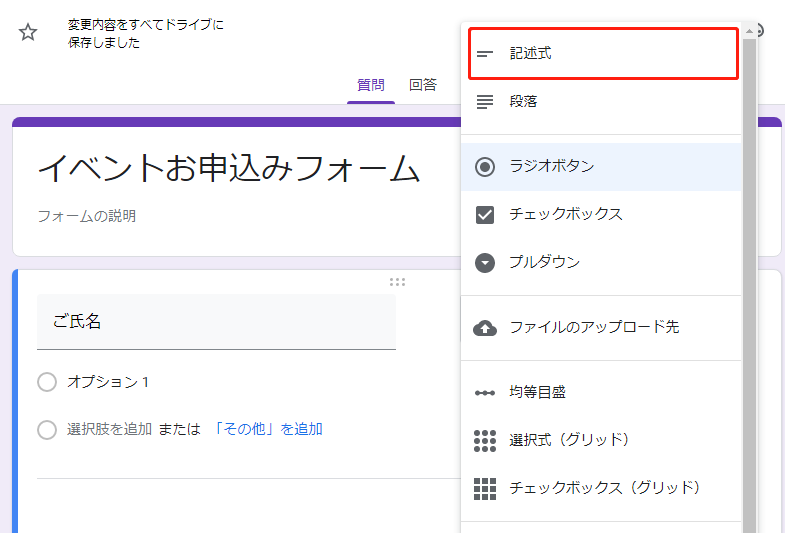
必ずご記入いただきたい場合は、「 必須」にチェックを入れる

右側の「追加」ボタンをクリック

質問項目の欄が追加

万が一、追加を誤ってしまった場合は「削除ボタン」で削除
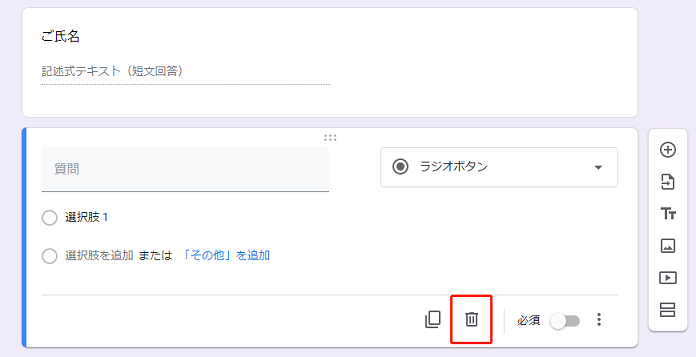
選択式の「ラジオタイプ」を選択。選択項目も併せて記入。
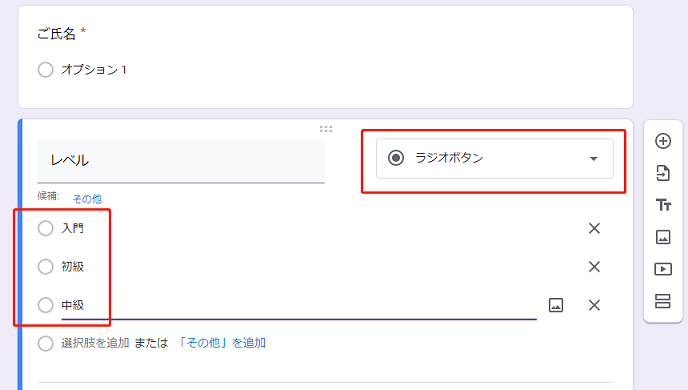
イベント情報などをお送りするために、メールアドレスが必要な際は、
下記の2点より、記入を促すフォームを作成することが可能。
方法その1
右上「設定」ボタンをクリック。
「全般」の項目、「メールアドレスを収集する」にチェックを入れる。
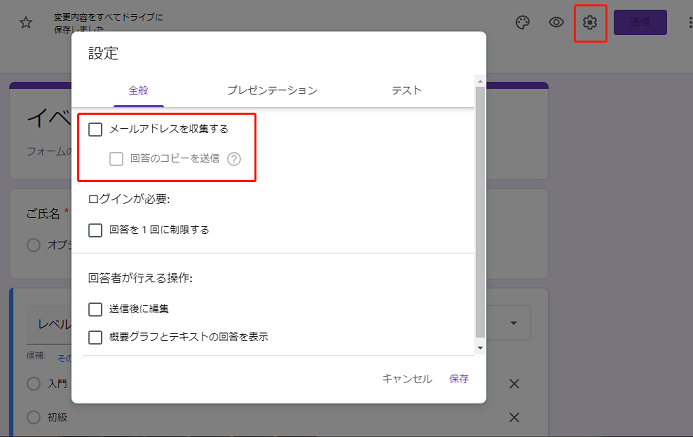
方法その2
右上「送信」ボタンをクリック。
「メールアドレスを収集する」にチェックを入れる。
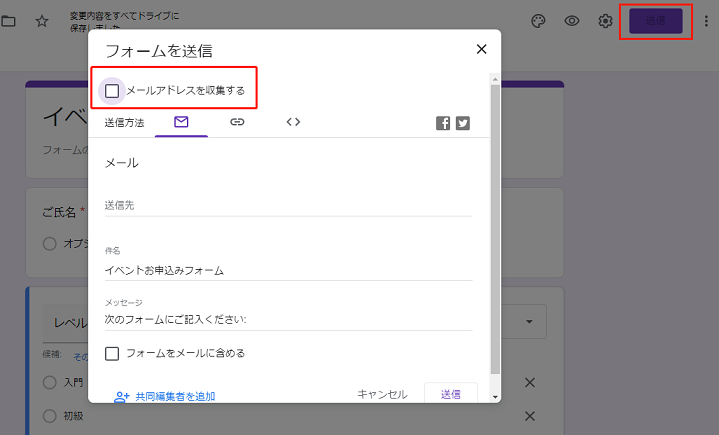
質問項目の最上位に、メールアドレスの入力欄ができたことを確認

右上「設定」ボタンをクリック。
「プレゼンテーション」の項目、「確認メッセージ」にメッセージを入力する。
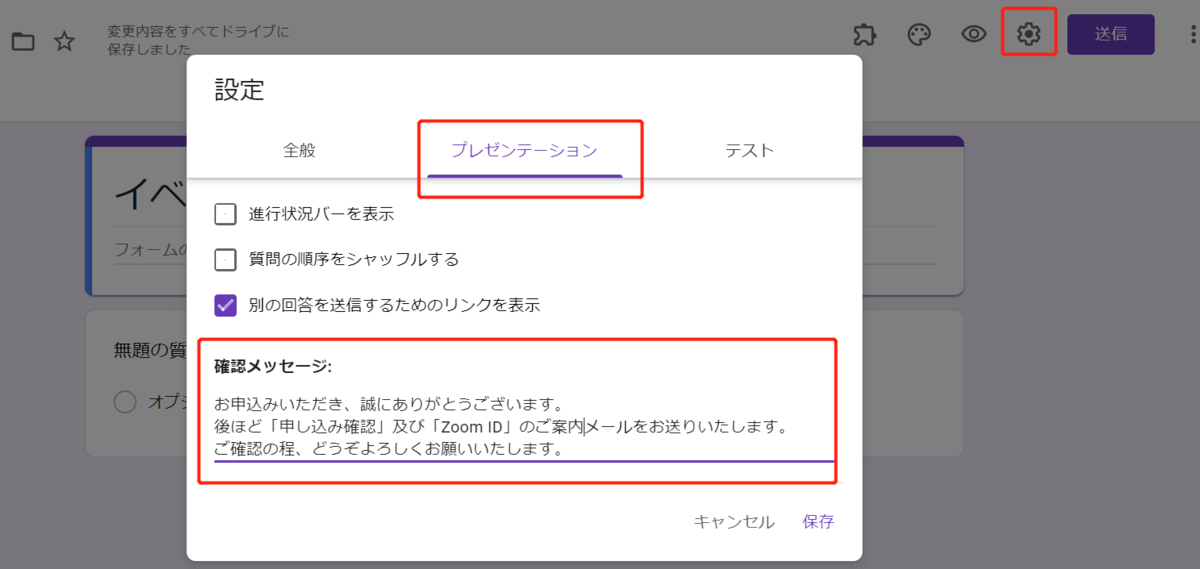
お申込みがあれば(新規入力があれば)、通知を受け取れるように設定する。
まず「質問」と「回答」の欄で、「回答」を選択。
その後、右側の「…(表示は縦に点3つ)」をクリック

「新しい回答についてのメール通知を受け取る」をクリックし、チェックを入れる。

「新しい回答」を受け取った場合、メールで案内が受け取れる。

画面上の「回答」を選択
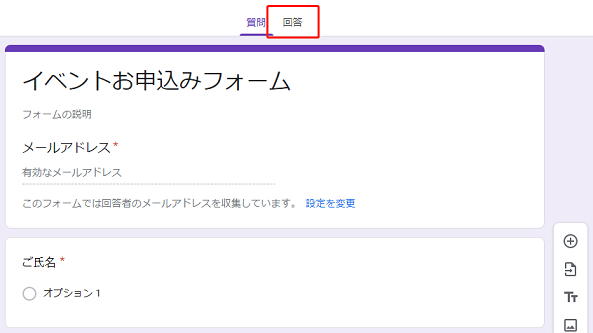
「回答を受付中」をオフにする
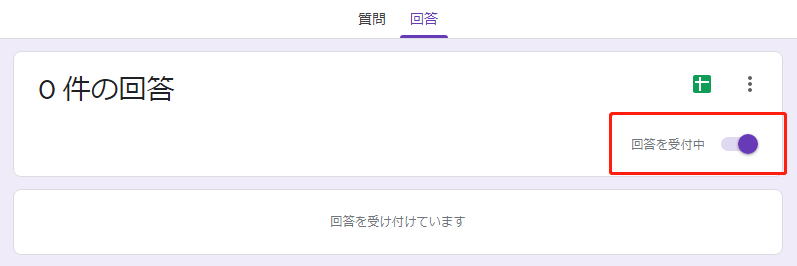
お詫び文言を入力
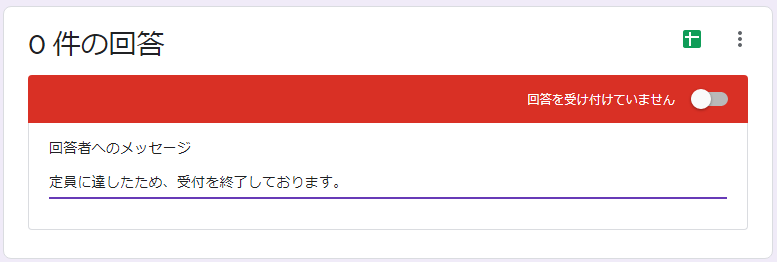
「回答を受付中」に戻す

「申し込みフォーム」が完成。
次に上限人数に達すれば、自然と申し込みができないように設定する
(※下記の操作は、Chromeをお使いください。Microsoft Edgeでは設定がうまくいきません
※エラーメッセージが出る場合は、冒頭の「0.注意点」をご確認ください)
「送信」ボタン隣の「その他」から、「スクリプトエディタ」を選択

【現在のエディタ】
赤色囲みの、初期値に入力されているデータを全て削除

下記のスクリプトを、コピー&ペーストする
function endFormCheck() {
var LIMIT_COUNT = 50;
var form = FormApp.getActiveForm();
if (form.getResponses().length >= LIMIT_COUNT) {
form.setAcceptingResponses(false);
}
}
下記のように入力

上限人数を設定する。今回は5名のため、「5」を半角数字で入力
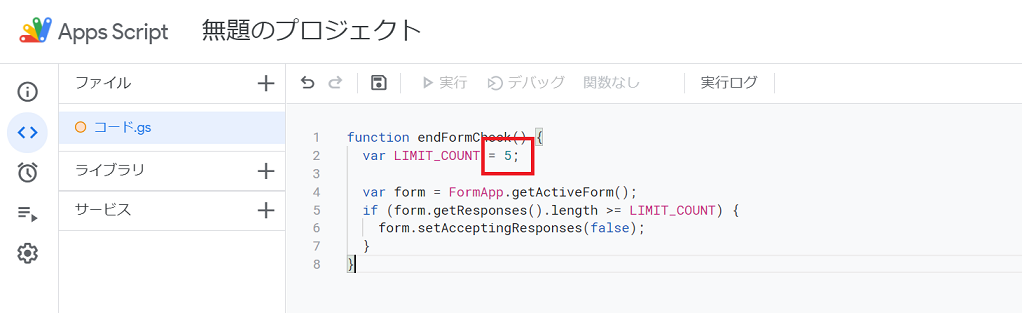
【以前のエディタ】
赤色囲みの、初期値に入力されているデータを全て削除
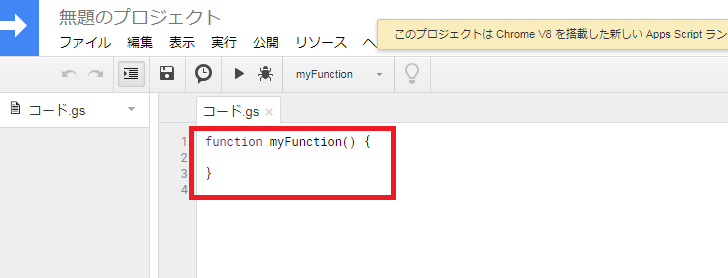
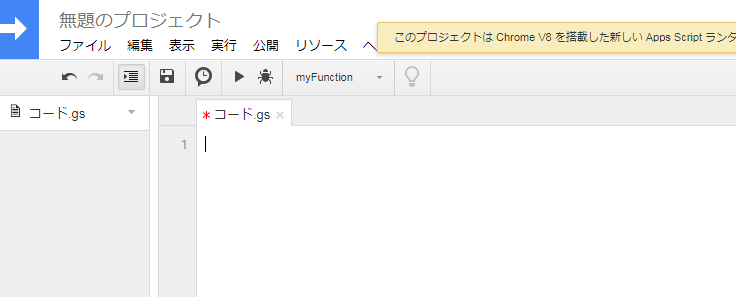
下記のスクリプトを、コピー&ペーストする
function endFormCheck() {
var LIMIT_COUNT = 50;
var form = FormApp.getActiveForm();
if (form.getResponses().length >= LIMIT_COUNT) {
form.setAcceptingResponses(false);
}
}
下記のように入力
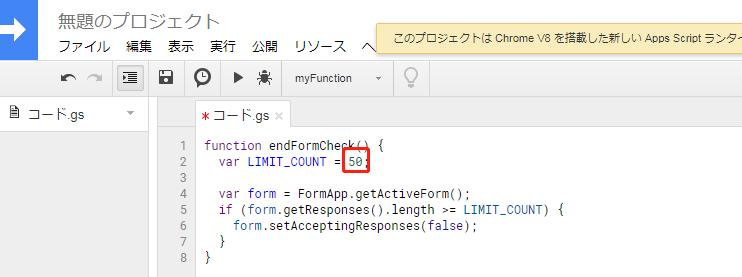
上限人数を設定する。今回は5名のため、「5」を半角数字で入力
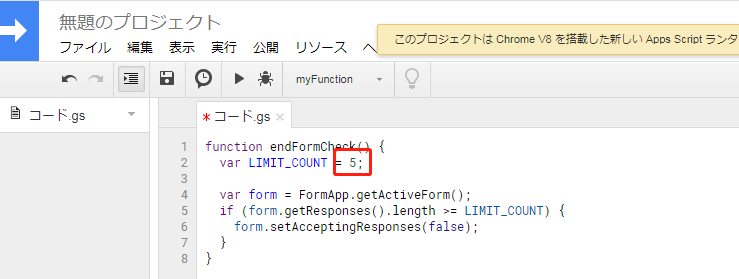
【現在のエディタ】
赤線囲みの「プロジェクトを保存」をクリック
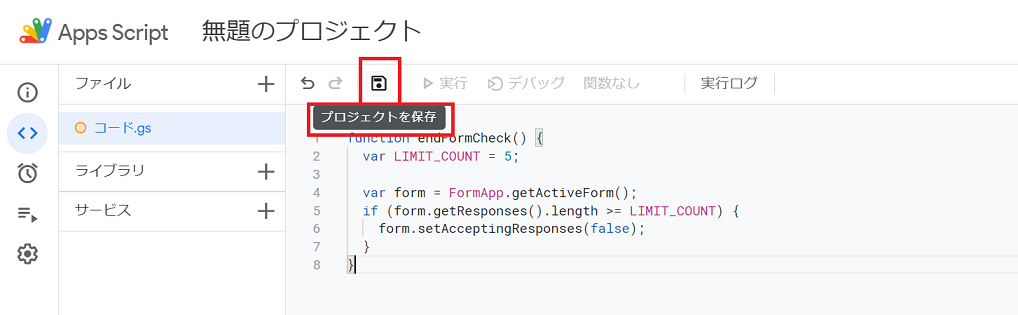
画面左下端に「プロジェクトを保存しています」と表示され、
保存が完了すると、「endFormCheck」 という文字が表示される
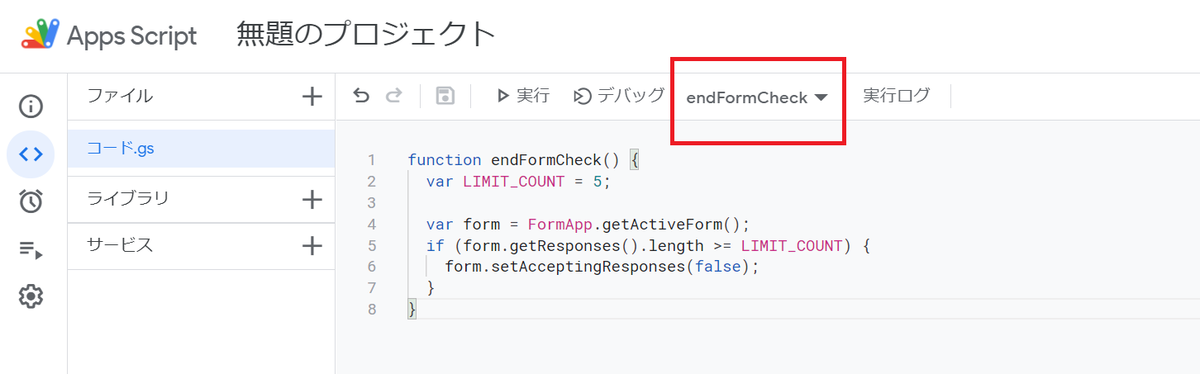
「実行」をクリック
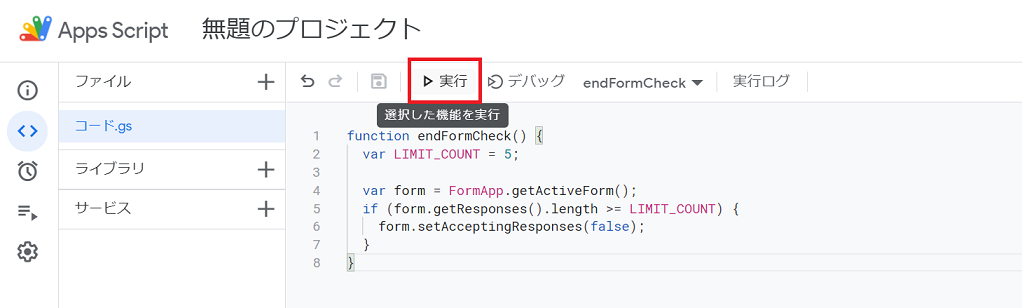
「承認が必要です」が表示され、「権限を確認」をクリック
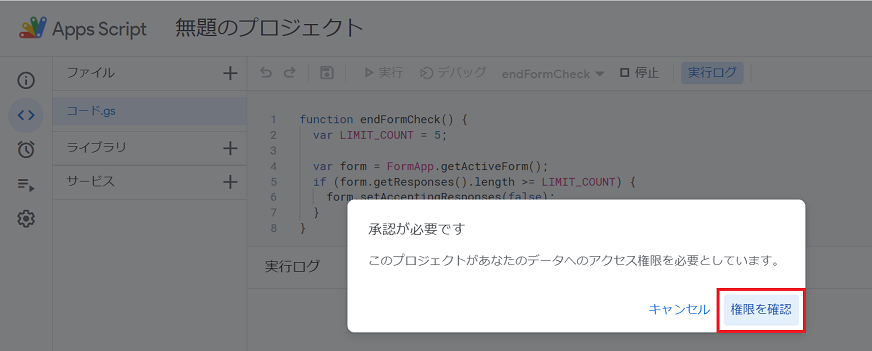
アカウントを選択し、「許可」する
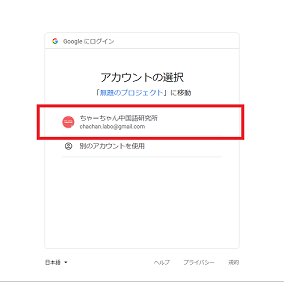

「実行」をクリック
下記に表示される実行ログで、「実行開始」と「実行完了」を確認
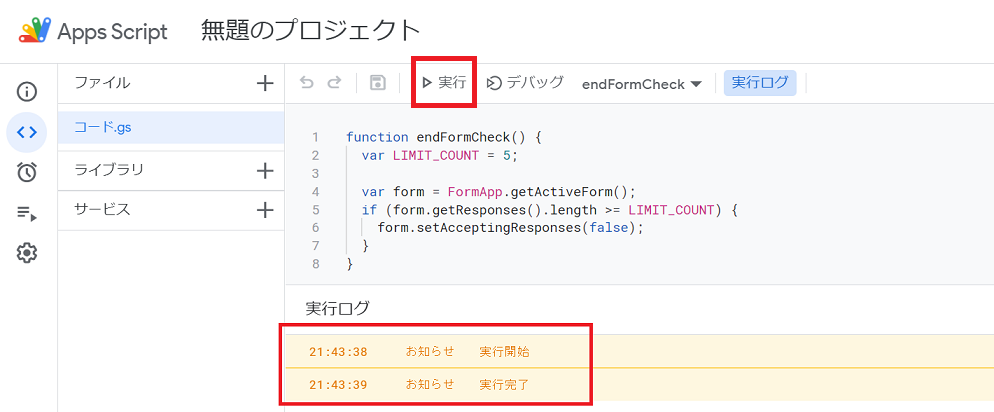
「endFormCheck」をクリック
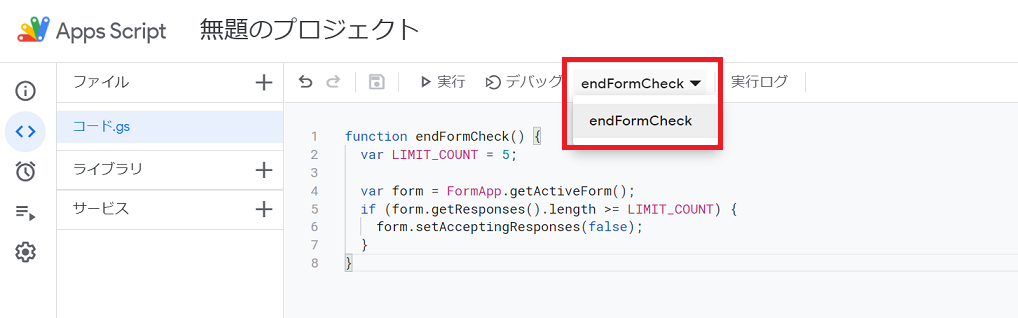
【以前のエディタ】
「保存」ボタンをクリック
Edit Project Nameはご自身が分かりやすい、任意のお名前で。
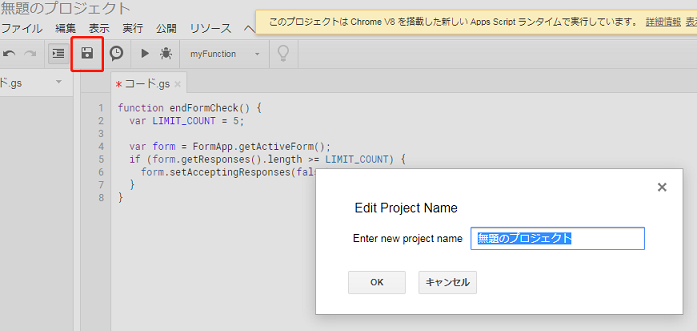
「実行」→「関数をデバッグ」→「endFormCheck」
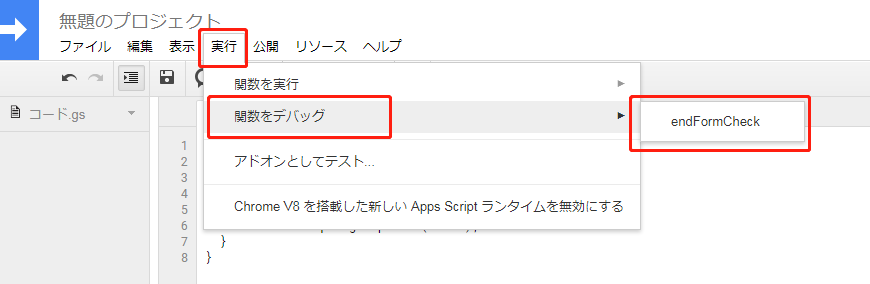
下記の表示が出た場合は、「許可を確認」をクリック
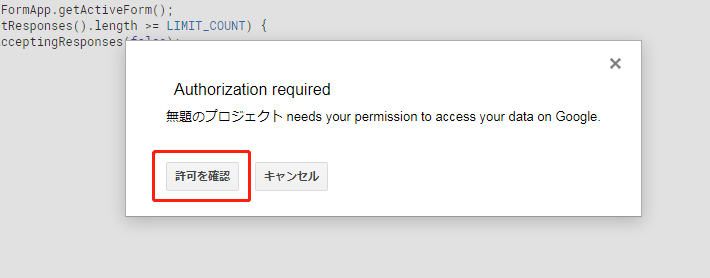
【現在のエディタ】
左側にある「トリガー」を選択
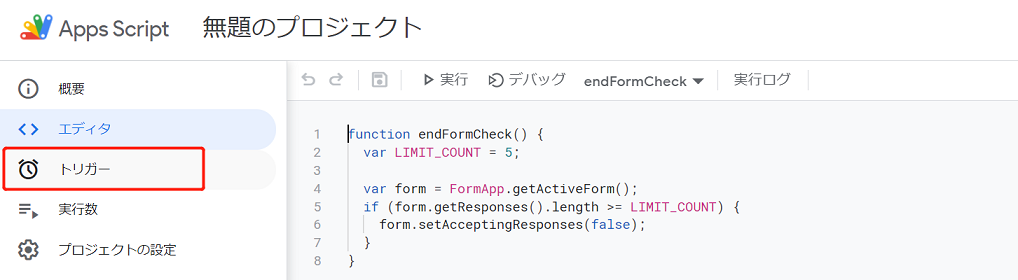
画面が変わり、右下の「トリガーを追加」をクリック
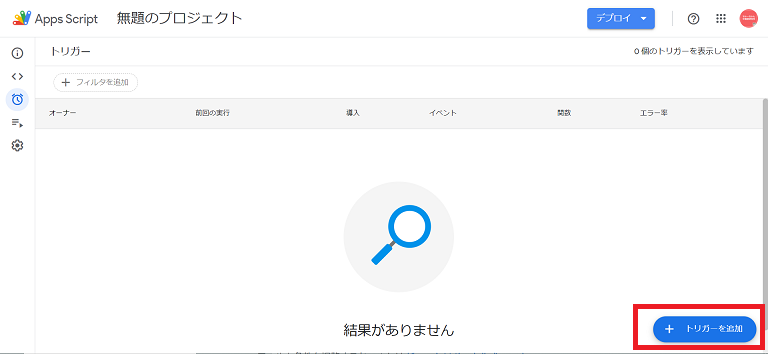
【以前のエディタ】
「編集」→「現在のプロジェクトのトリガー」
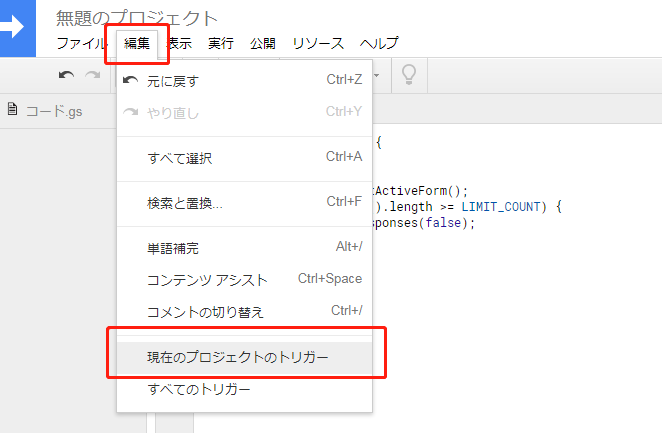
画面右下「トリガーを追加」をクリック
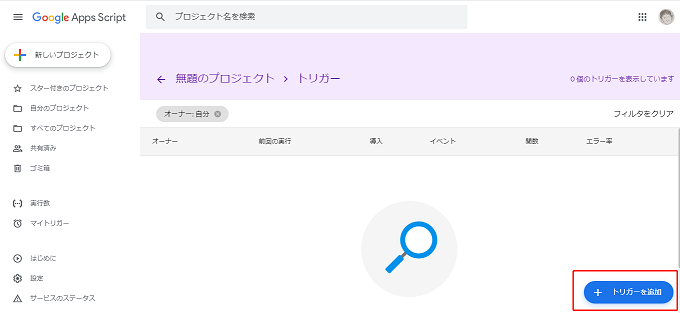
【共通のエディタ】
各項目事項を確認
- 実行する関数を選択 →「endFormCheck」
- イベントのソースを選択 →「フォームから」
- イベントの種類を選択 →「フォーム送信時」
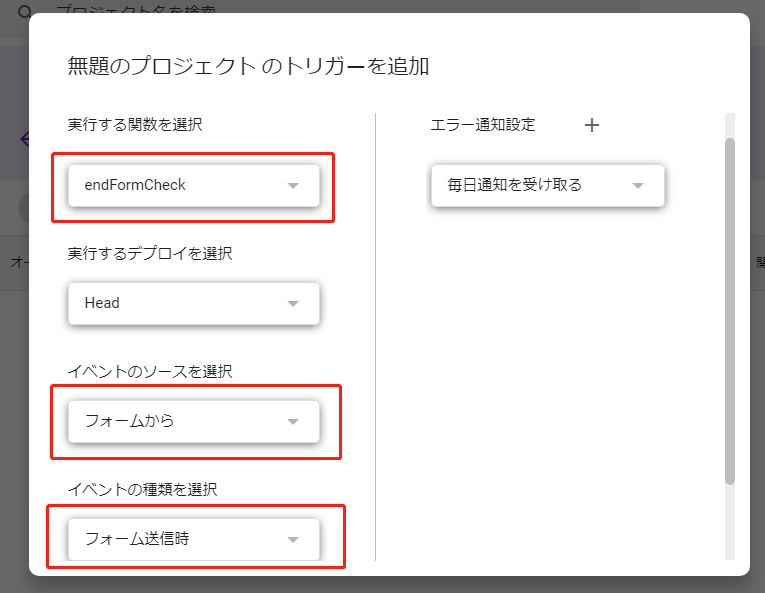
スクロールをして「保存」をクリック
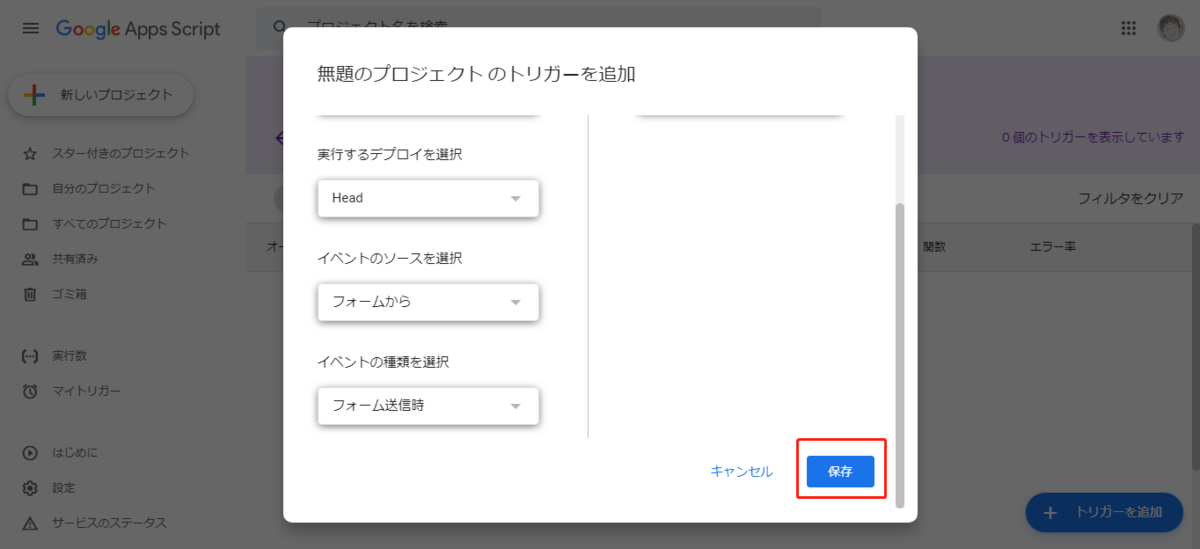
共有URLが長いと感じる場合、短縮バージョンを選択できる
「送信」→「リンクボタン」→「URLを短縮」にチェックを入れる
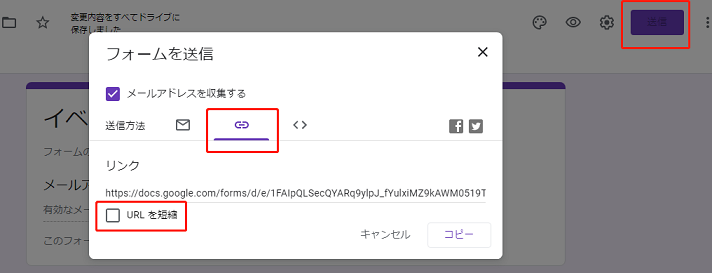
これらの設定で、Googleフォームからでも手軽に参加上限設定がある
申し込みフォームが作成できます。
オンラインイベントやオンライン飲み会などが多くなった今、
この情報がお役に立てると幸いです。
(https://cocono-design.com/20200117-1/721/さんのサイトを参考にさせていただきました。
誠にありがとうございました。)
またお申込みいただいた後、自動返信メールで
「お申込み完了」や「Zoom IDのお知らせ」のメールを送る方法は、
下記の「『Googleフォーム』に自動返信を手軽に設定!」を、
ご覧いただけると幸いです。